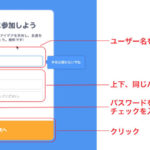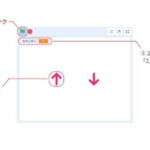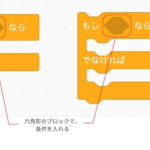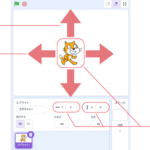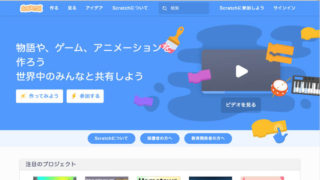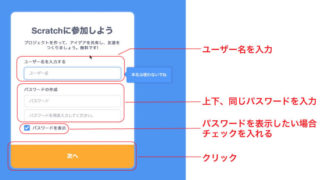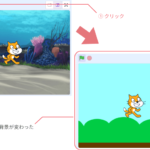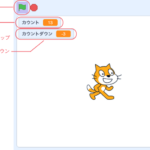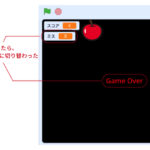Scratchはアメリカの、MIT(マサチューセッツ工科大学)メディアラボで開発されたビジュアルプログラミング言語です。
アプリでScratchを使う
こちらの記事でご紹介した通り、Scratchを利用する方法は2通りあります。
- インターネット接続されている状態で、ブラウザを利用する
- アプリをダウンロード/インストールする方法
もし、インターネットでブラウザのみで利用される場合、この記事の内容は必要ありません。
どちらの方法でも無料で利用することはできますが、双方の違いやメリット、デメリットもあります。
こちらの記事に記載しておりますのでご参考にしてください。
※こちらの記事は、Scratchをダウンロード版で利用する場合の方法となります。ブラウザ版では以下の操作は不要ですので、次の記事をご覧ください。
アプリのダウンロードページにアクセスする
特に難しい操作は必要ありません。公式ページよりダウンロードし、指示に従ってインストールするという流れになります。
まず、アプリをScratchの公式ページよりダウンロードします。アプリの場合はインターネットを使わずに利用できますが、ダウンロードが完了するまでは、インターネットへ接続する必要はあります。インターネットが接続されていることを確認し、アクセスします。アクセスしたらページの最下部までスクロールします。フッターの中央付近に「ダウンロード」と書かれた文字を見つけクリックします。
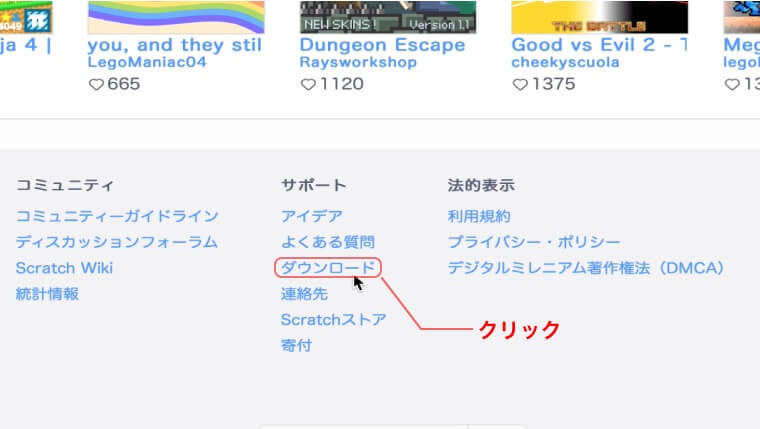
クリックすると、青いデザインのダウンロードページに遷移します。
ページの中には、対応するOSの表示、各OSに対応するアプリのダウンロードボタンが表示されていると思います。
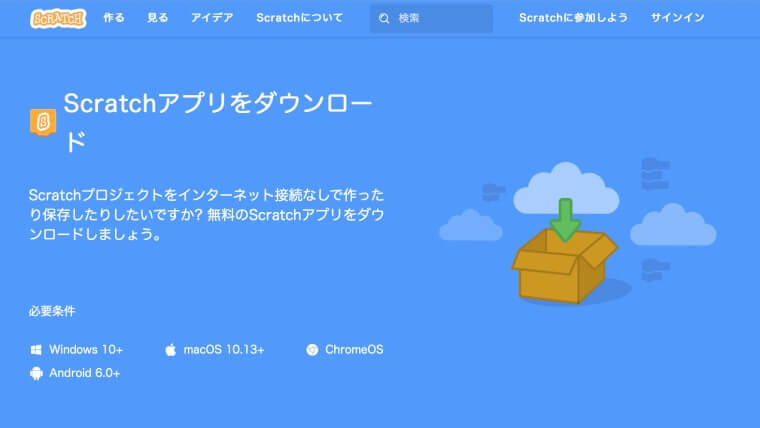
対応する4つのOSが、アクセスしているPC、またはデバイスを自動認識し対応するものが表示されているかと思います。
もし対応するものが選択されていない、あえて別のOS用のものをダウンロードしたい場合は、「OSを選んでください」の中から目的のものをクリックし選択します。選択するとダウンロードリンク、インストールの方法の表示が切り替わります。
いよいよダウンロードとインストールをしていきます。OS別に方法を下記に記載します。
ダウンロードとインストールをおこなう
WindowsとMacで、「直接ダウンロード」をする場合の解説です。まずダウンロードをおこない、そのファイルをアプリとして使えるようにインストールの作業をおこないます。
Windowsの場合
Windowsのタブをクリックし、直接ダウンロードをクリックしてダウンロードします。
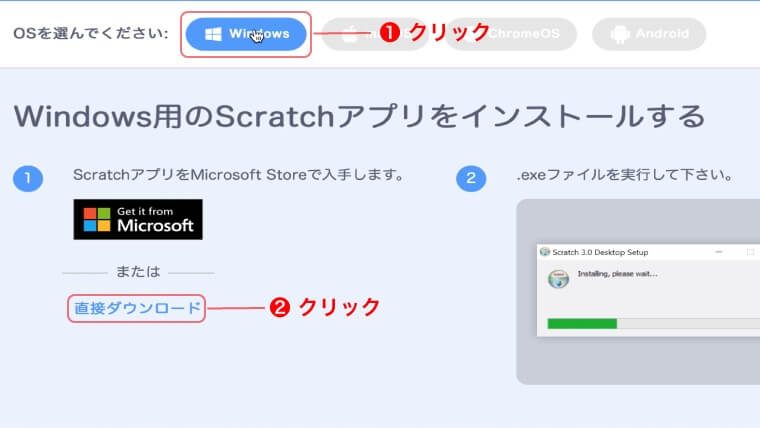
ダウンロードを指定した場所にScratch Desktop-3.12.0.exeファイルがあると思います。ダブルクリックで実行します。

インストールオプションを選択するダイアログが表示されます。現在のWindows PCに登録しているユーザー全てにインストールするか、ログインしているユーザーのみにインストールするかの選択です。
ここでは下段の「既存のユーザーのみにインストールする」を選択しています。選択したあと、右下のインストールをクリックします。ダイアログの表示が切り替わり、プログレスバーが動きインストールが開始されます。
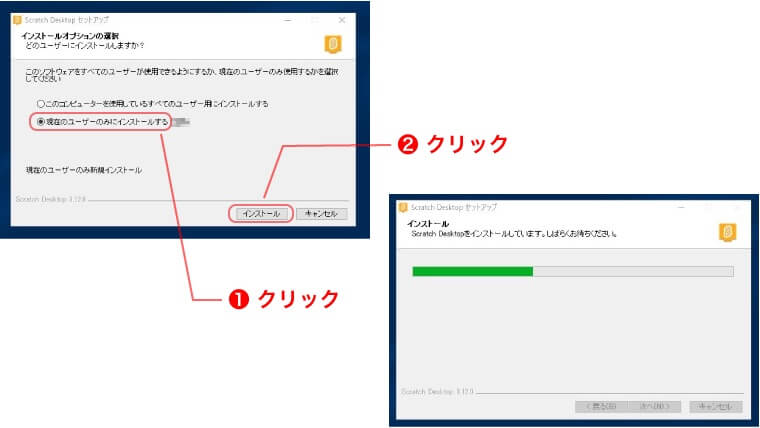
インストールが完了すると完了したというダイアログが表示されます。右下の「完了」のボタンをクリックします。

水色のローディング画面が表示されたあと、アプリがクラッシュした場合などに活用するためにログを収集しても良いかの確認ダイアログが表示されます。記載の通り、個人情報などを抜き取るものではありません。利用する上でどちらを選んでいただいても構いません。ここでは、「はい、Scratchの改善に協力したいです。」を選択しています。
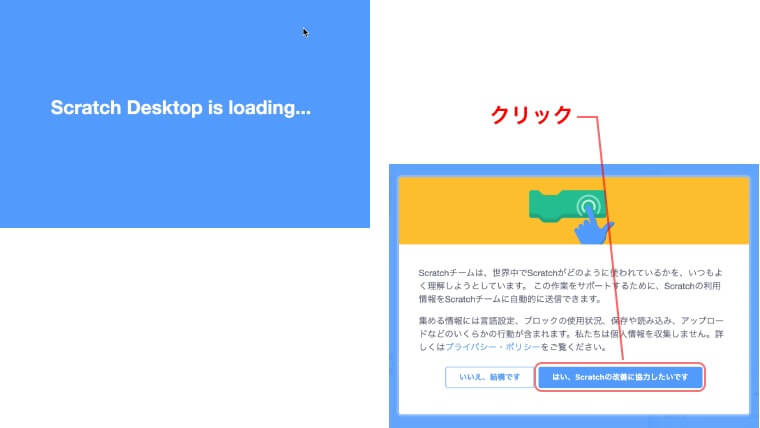
Scratchの画面が表示されたら、完了です。
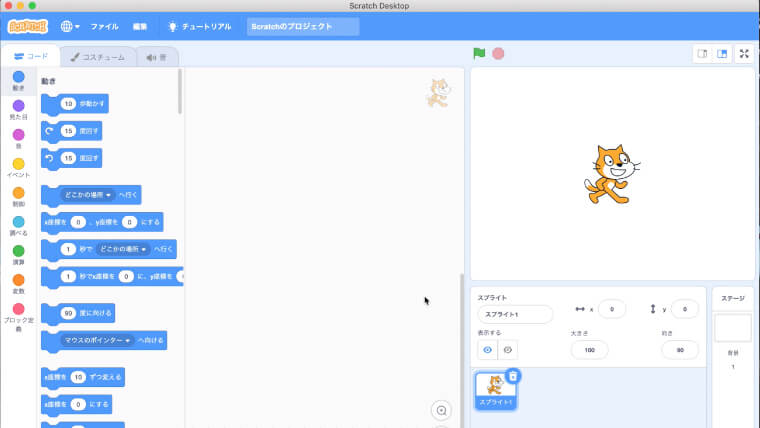
Macの場合
macOSのタブをクリックし、「直接ダウンロード」をクリックします。
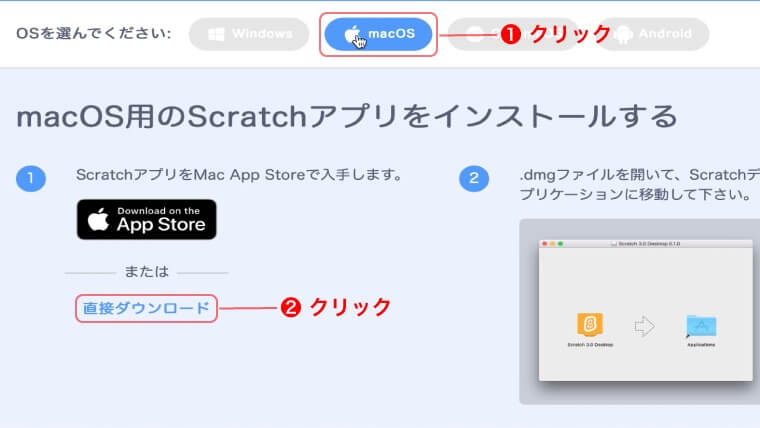
ダウンロードフォルダの中にScratch Desktop-3.11.1dmgというファイルがあると思います。
※数値の部分は、その時にダウンロードしたバージョンによって変わると思います。
ダブルクリックでファイルを開きます。圧縮ファイルなので、検証しながら解凍されていきます。プログレスバーが表示され、ダイアログ内のボタンはさわらないように注意してください。
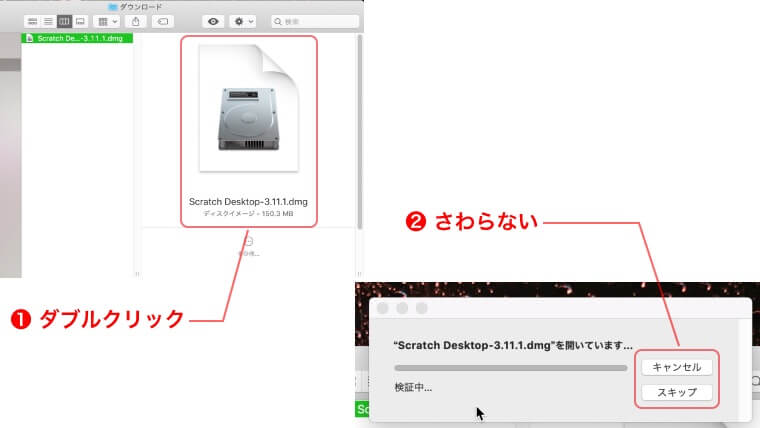
解凍が完了するとオレンジのアプリアイコンをApplicationsのフォルダにドラッグを促す画面が表示されます。
その指示どおり、アイコンをクリックしたままフォルダのアイコンまでドラッグします。緑色のプラスマークが表示されたら、離します。
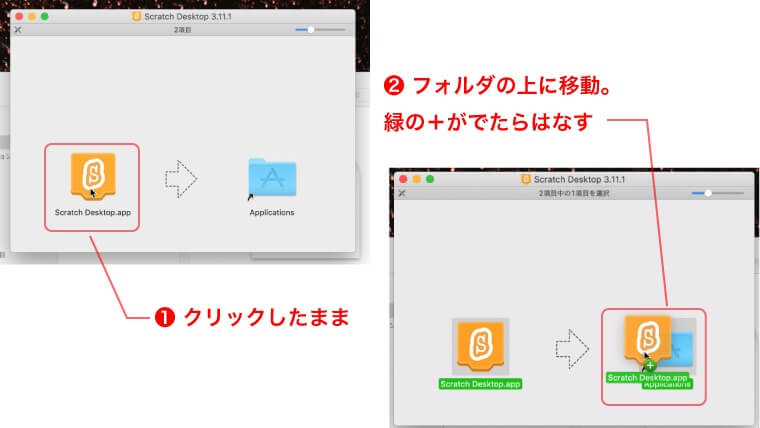
アプリを起動してみましょう。アプリのアイコンをタップ、もしくはダブルクリックし起動します。
macOSで直接ダウンロードした場合、警告のダイアログが表示される場合があります。
こちらの挙動は、App Store経由でダウンロードしていない場合で、且つ設定で警告する設定をしている場合に表示されます。焦らずダイアログ内の「開く」をクリックします。
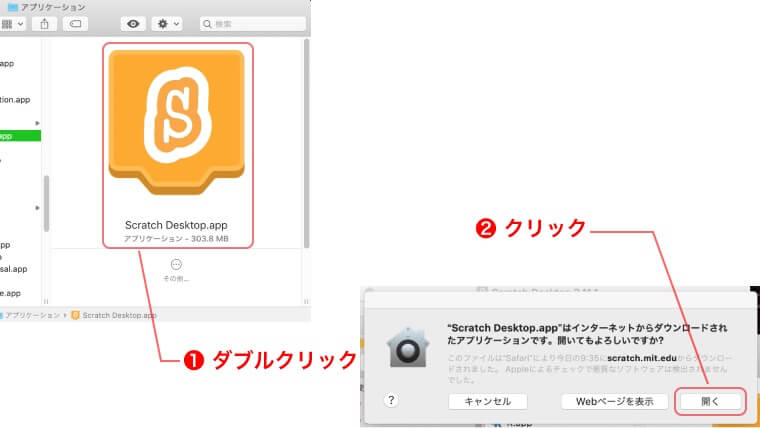
水色のローディング画面が表示されたあと、アプリがクラッシュした場合などに活用するためにログを収集しても良いかの確認ダイアログが表示されます。記載の通り、個人情報などを抜き取るものではありません。利用する上でどちらを選んでいただいても構いません。ここでは、「はい、Scratchの改善に協力したいです。」を選択しています。
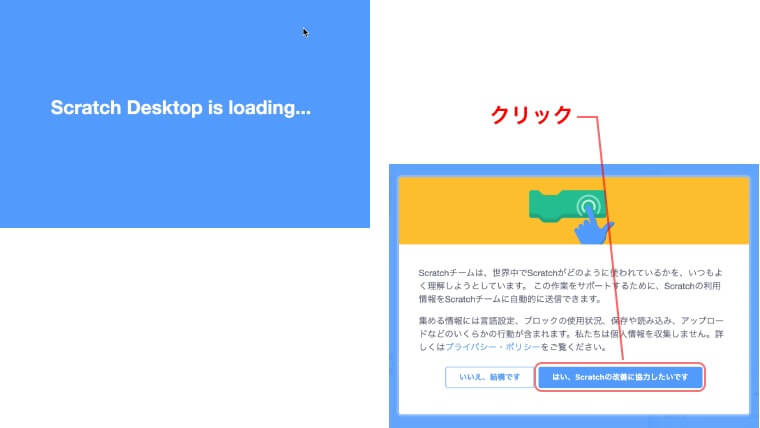
Scratchの画面が表示されたら、完了です。
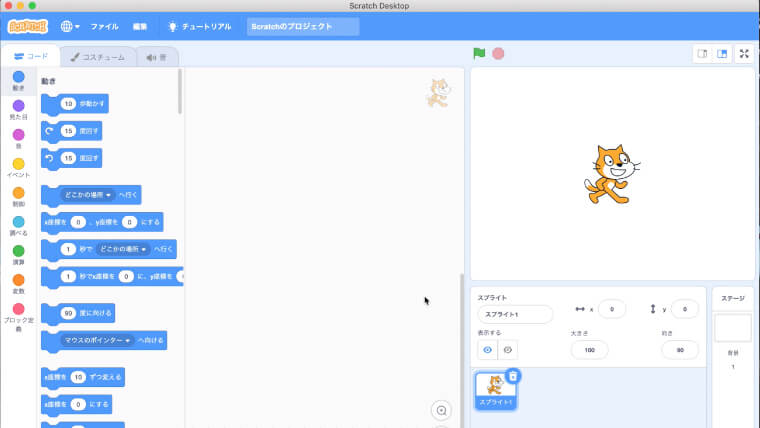
ChromeOSの場合
Google Play経由からのダウンロードのみとなります。アカウントをお持ちでない場合、作成する必要があります。
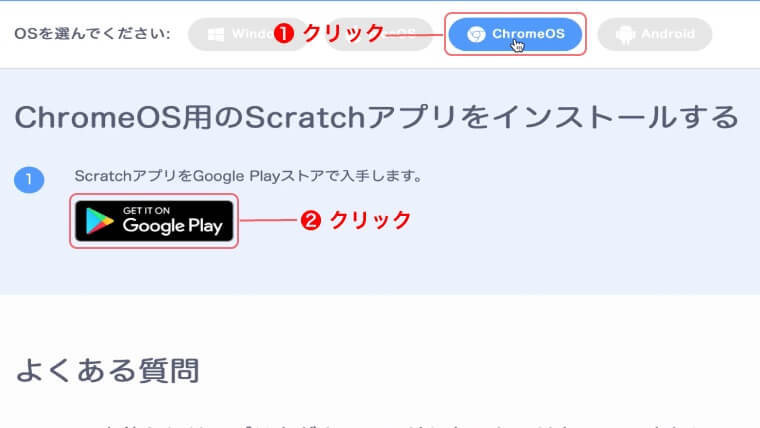
Androidの場合
Google Play経由からのダウンロードのみとなります。アカウントをお持ちでない場合、作成する必要があります。
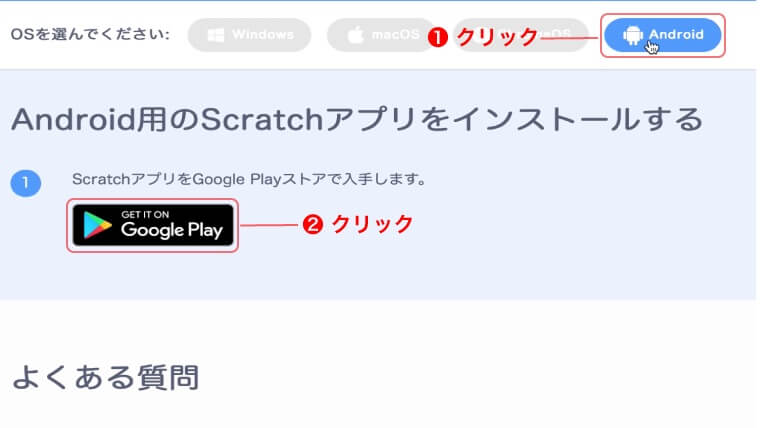
ストア経由での操作
Microsoftアプリストア、App Store、Google Play(ChromeOS、またはAndroidの場合)でダウンロードする場合、インストールも自動で始まると思います。
まとめ
- インターネットに接続し、Scratchをダウンドードする
- ダウンロードしたScratchをインストールする
ダウンロード時にはインターネット環境が必要ですが、あとは接続しなくとも(オフライン状態)Scratchを利用することができます。
インターネットで利用する方が、他の利用者の作品を閲覧することもできるので、限定的な使い方になると思いますが、環境が制限される場合でも利用できる、インターネット速度に影響を受けないというのがアプリ版の強みかと思います。
次は、Scratchの画面がどのように構成されているのか見ていきましょう!
次の記事:Scratchの各セクションの画面説明、はじめに行う設定をする