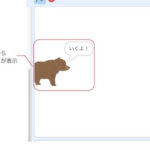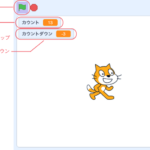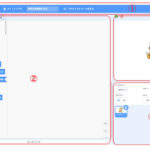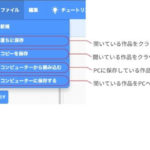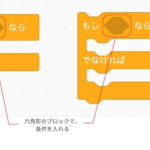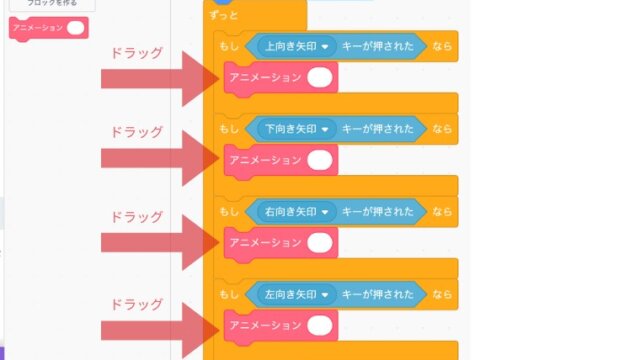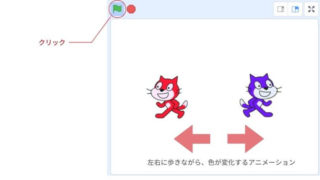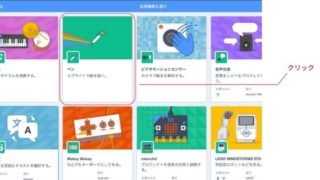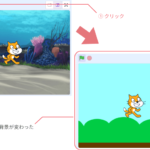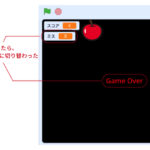Scratchはアメリカの大学、MIT(マサチューセッツ工科大学)メディアラボで開発されたビジュアルプログラミング言語です。
はじめに
Scratchで作成した作品を「共有」することで、全世界の他のユーザーも見たり、遊んだりすることができます。作品に対して、他のユーザーからの感想や、プログラムのバグ(不具合)を見つけてもらい貴重なフィードバックが得られることがあります。
「共有」することができるのは、インターネット環境にあるブラウザ版のみになりますが、PCで作成したものブラウザ版で開くことができれば「共有」することが可能です。
ここでは、その「共有」の方法と、「共有」の停止方法について解説していきたいと思います。
保存されている自身の作品を確認する
前途のとおり「共有」はブラウザ版の機能になるので、ブラウザでScratchにアクセスし「サインイン」します。アカウントをまだ持っていない場合は、こちらを参照し先に作成してください。
「サインイン」の手順は下記になります。
- Scratchの画面右上の「サインイン」をクリックし、入力フィールドを表示
- Scratchで登録した「ユーザー名」を入力
- 「ユーザー名」に対応する「パスワード」を入力
- 「サインイン」のボタンをクリック

サインインすると、画面上の「サインイン」の文字が、入力した「ユーザー名」になっていると思います。
今度は、すでに作成(保存)されている作品を確認し、その中から「共有」したいものを見つけたいと思います。まず「ユーザー名」のところをクリックしメニューを表示します。次にメニューから「私の作品」をクリックで選択します。

画面が遷移し、すでに作成(保存)されたものの一覧が表示されます。ここでは一番上の作品を「共有」したいと思うので、「中を見る」をクリックし、一旦この作品の中を確認します。
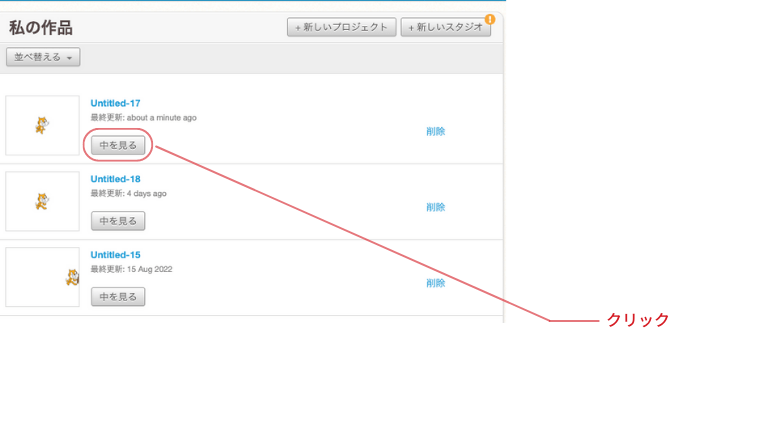
作品のコードやスプライトがある中が表示されます。今回「共有」したい作品であることを改めて確認できたら、画面上中央に「プロジェクトページを見る」という項目があるので、それをクリックします。

再び画面が遷移します。
画面中央上部にオレンジ色のメッセージで「共有されていないので、共有しましょう!」というようなメッセージが出ています。このメッセージからもわかりますが、この作品はまだご自身しか見れない状態であることがわかります。
「共有」するには、メッセージの右側にある「共有する」というオレンジ色のボタンをクリックします。
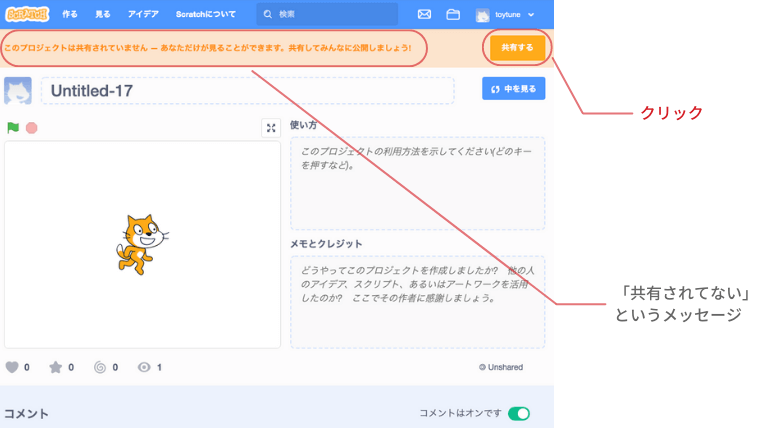
メールを認証し、共有できるようにする
「共有する」のオレンジ色のボタンをクリックすると、「メールを認証する」というものが出てくる場合があります。この操作は毎回発生しませんが、発生した場合は「共有」する前に「メールを認証する」という作業が必要です。もしこの表示が出ていない場合は、次のセクション「共有する」まで読み飛ばしてください。
表示されている「メールアドレス」を確認し、すぐ下の「メールを再送する」のリンクをクリックしてください。
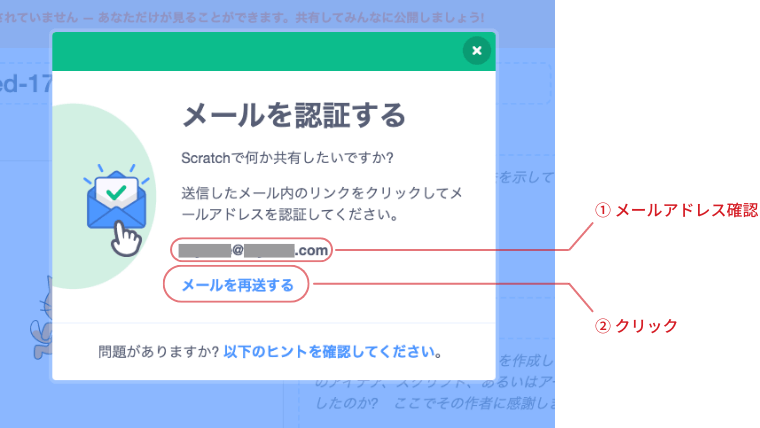
画面が遷移し、認証メールを送信する画面になります。
上側を確認し、「今のメールアドレス」のところを確認し、メールアドレスに間違いがなければ、
その下の「Confirm password」のところにScratchのパスワードを入力します。入力が完了したら、またすぐ下のオレンジ色のボタン「送信」をクリックします。
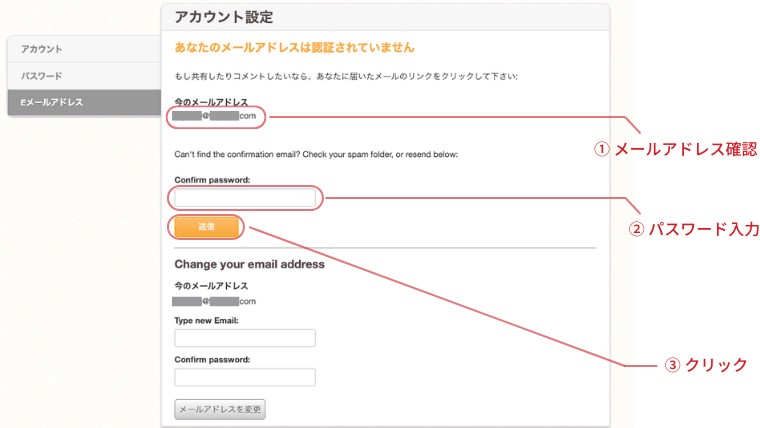
もし「今のメールアドレス」のところのメールアドレスが間違っていたりする場合は、下の方の入力からメールアドレスの変更をします。手順は下記になります。
- 「Type new Emal:」のところに新しいメールアドレス(正しいメールアドレス)を入力
- Scratchのパスワードを入力
- すぐ下の「メールアドレスを変更」のボタンをクリック
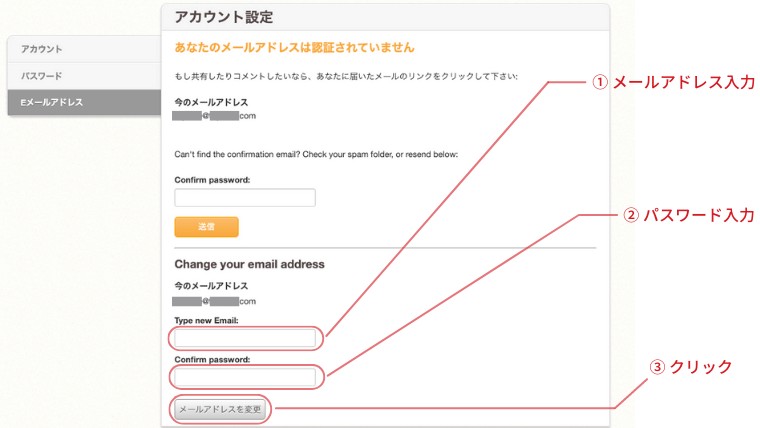
メールアドレス宛にメールが届いているので確認します。下記画像のようなメールが届いているはずです。そのメールの中にオレンジ色のボタンで「電子メールアドレスの認証」というものがあるのでクリックします。
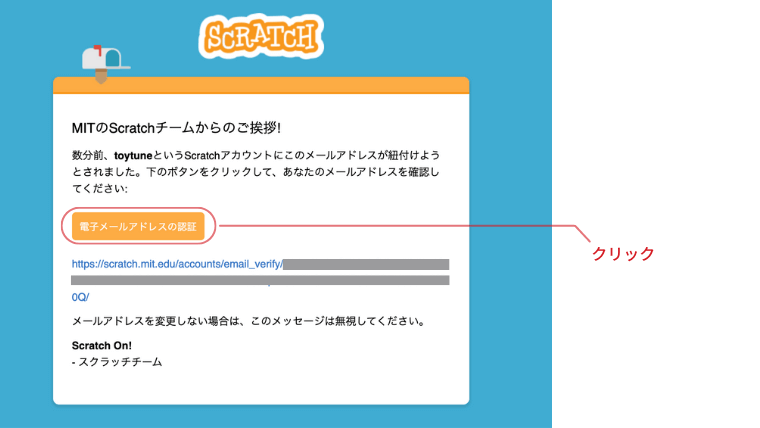
ブラウザが開き、「認証された」とい右メッセージが表示されているかと思います。
下にある水色のボタン「OK、レッツゴー!」をクリックします。
これで「共有」する前の「メールアドレス認証」の作業は完了です。
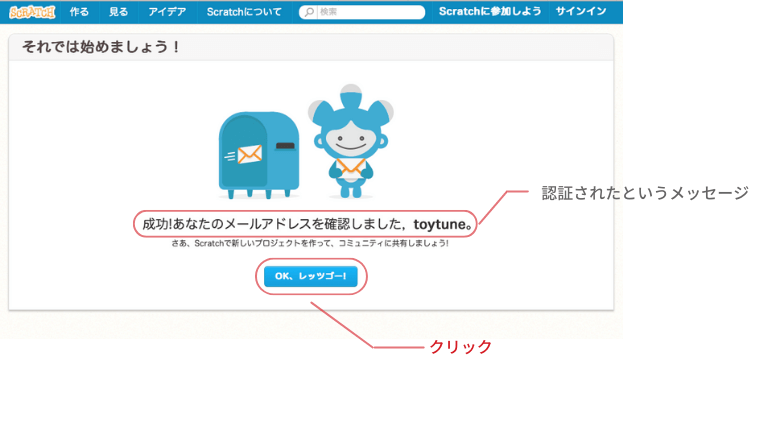
共有する
「共有」のオレンジ色のボタンをクリック、またはその後の「メールアドレス認証」が完了できたら、その作品は「共有」されていて、全世界に公開されている状態になります。
画面右側に「共有」された作品の使い方(遊び方)を記載する場所、また作品を作成する上での協力者の情報などを記載する場所があるので、書き込んでおきます。
また作品を見たユーザー、作品で使ったユーザーから「コメント」をとることもできます。
もし「コメント」がいらない場合は、「コメントはオンです」のスイッチを切っておきます。
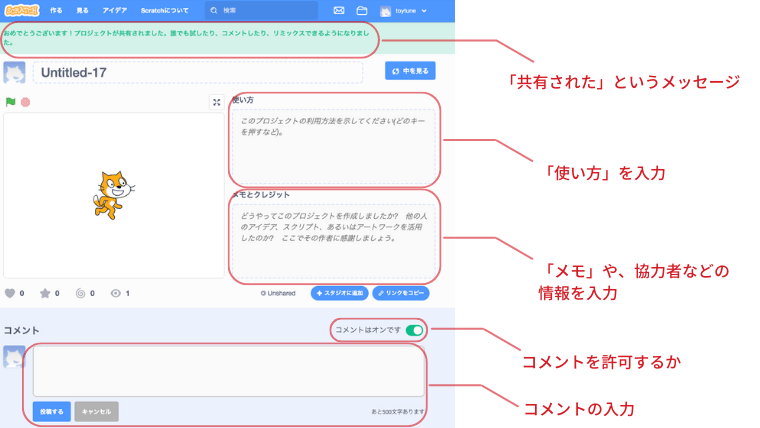
作品の「共有」を停止したい場合は、作成(保存)した作品の一覧画面を表示します。共有されている作品のところに「共有しない」のリンクがあるので、それをクリックすると「共有」が停止されます。
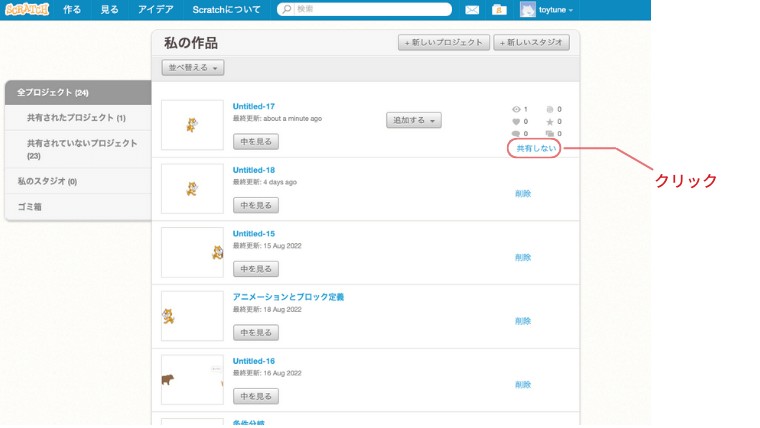
他のユーザーが「共有」している作品を見るには、画面上部の「見る」をクリックします。画面が遷移し「共有」されている作品が表示されるので、見たい作品をクリックします。
「共有」されている作品は、Scratchのログインをしていても、していなくても見ることができます。
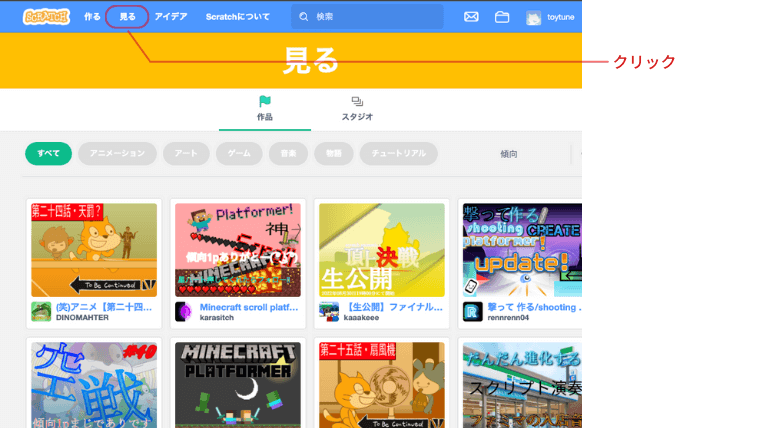
まとめ
- 「共有」をすると、作品が全世界のユーザーから貴重なフィードバックを得られる場合がある
- 「共有」するには、インターネット環境にあるブラウザ版のみが対応
- 事前準備として、「メール認証」が必要な場合がある
- 「共有」したり、停止するには、作品の一覧から「共有」したいもの停止したいものを選択する
- 「見る」から他のユーザーが共有している作品を見ることができる
「見る」から他のユーザーの作品を見たり、遊んだりすることもできますが、コピーすることもできます。中を見てみて、どのようにプログラムされているか観察してみるといろいろ学びがあると思います。是非、興味があるものは中をみてみて学習してみましょう。